Installation¶
Magento 2¶
Magento Marketplace¶
Falls Sie das Modul über Magento Marketplace gekauft haben, können Sie es bequem über den Component Manager von Magento 2 installieren. Gehen Sie hierzu im Backedn auf
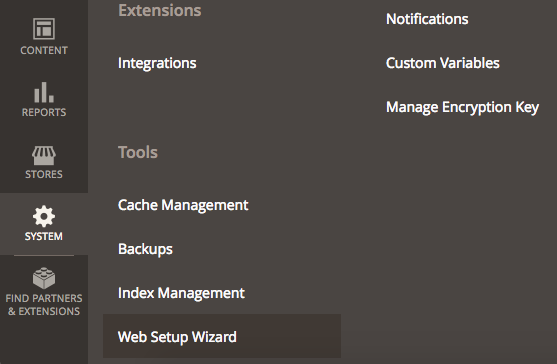
Wählen Sie den Component Manager an, um Ihre Magento Installation zu verwalten.
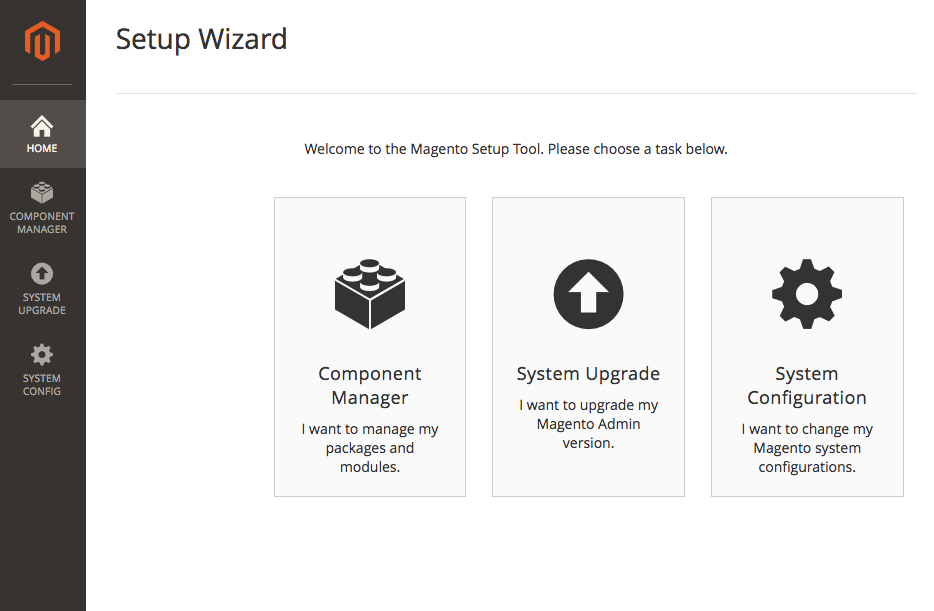
Um Module installieren zu können müssen Sie mit Ihrem Marketplace Konto verbunden sein.
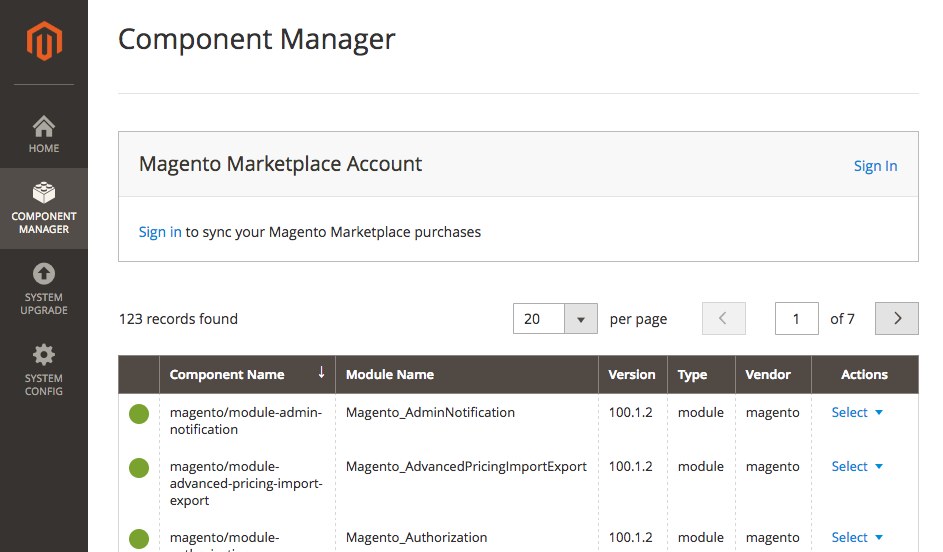
Loggen Sie sich hierzu nun mit Ihrem Magento Marketplace Account in den Component Manager ein. Sie finden die Access Keys in Ihrem Marketplace Account unter My Access Keys.
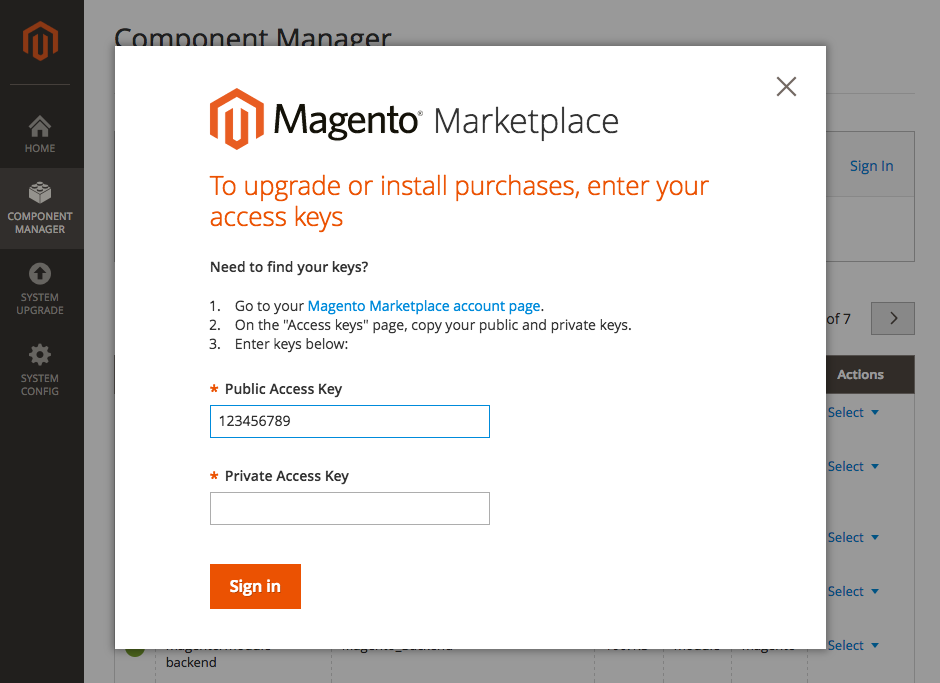
Sobald Sie eingeloggt sind und synchronisieren Sie den Component Manager mit Ihrer Magento Installation durch Klick auf Sync. Klicken Sie nun auf Install um die zu aktualisierenden Module auszuwählen.
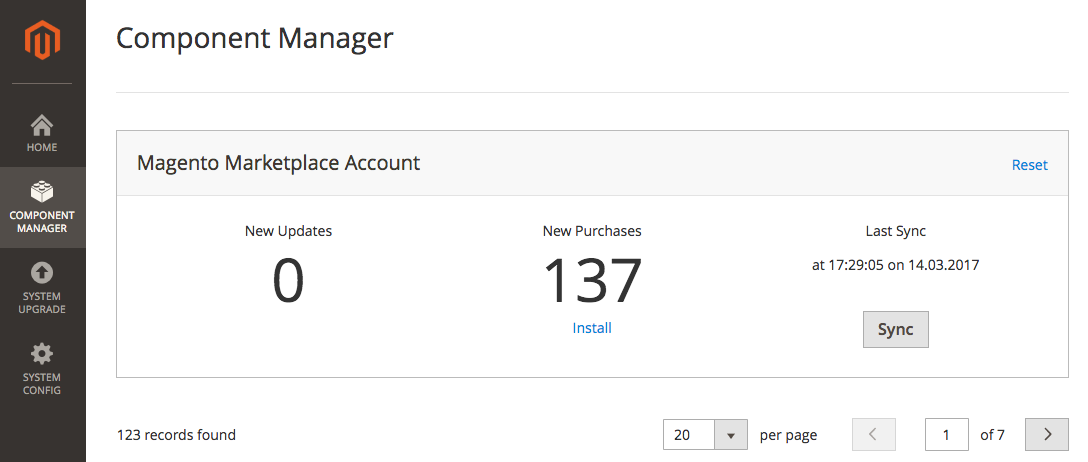
Sie sehen eine Übersicht über alle Module zu denen neue Versionen vorliegen. Wählen Sie die gekaufte Extension aus und klicken Sie nochmals Install.
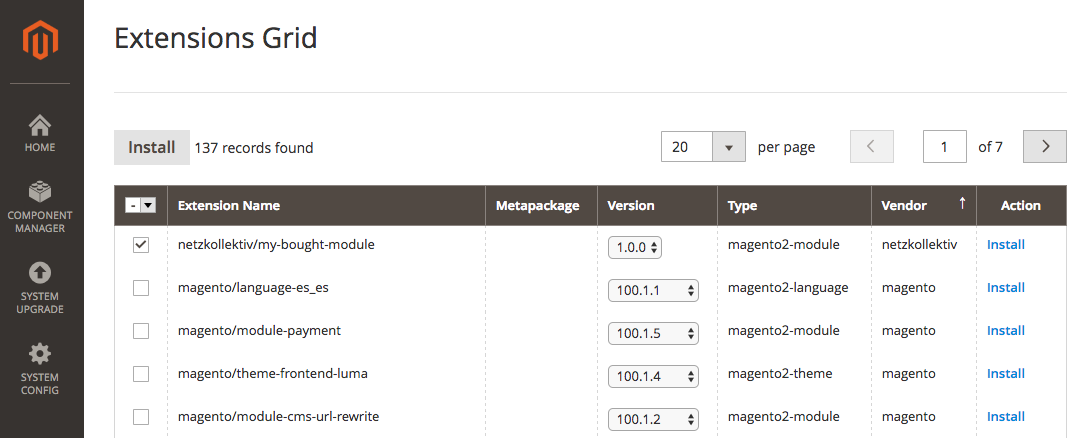
Das Modul wird nun installiert und steht Ihnen zur Verfügung.
manuelle Installation / FTP¶
- Laden Sie die gekaufte Extension aus Ihrem Kunden-Account herunter
- Entpacken Sie die Extension in ein temporäres Verzeichnis
- Laden Sie die Extension in app/code in Ihrer Magento Installation
- Aktualisieren Sie den Cache
- Führen Sie das folgende Kommando auf der Kommandozeile aus:
$ php bin/magento setup:upgrade
- Loggen Sie sich aus dem Magento Admin Panel aus, und wieder ein
- Das Modul steht Ihnen nun zur Verfügung
Composer Installation¶
- Fügen Sie das Magento Composer Repository zu Ihrem Projekt hinzu, falls noch nicht vorhanden:
$ composer.phar config http-basic.repo.magento.com <public_key> <private_key>
- Installieren Sie das gekaufte Modul mit dem entprecheden Module Key:
$ compose.phar require netzkollektiv/my-bought-module
$ compose.phar update
- Aktualisieren Sie den Cache und Upgraden Sie Magento:
$ php bin/magento cache:clean
$ php bin/magento setup:upgrade
Magento 1¶
Magento Connect / Downloader¶
Gehen Sie im Magento Backend auf
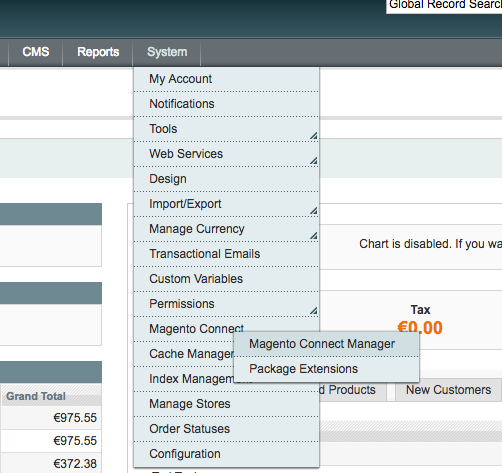
Loggen Sie sich nochmal mit Ihren Backend-Zugangsdaten ein:
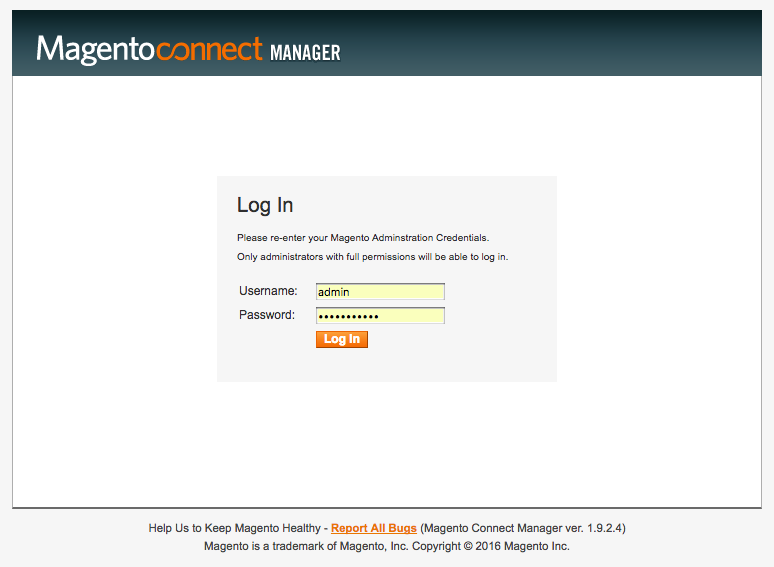
Laden Sie das über unseren Store zur Verfügung gestellt tgz-Archiv im Manager hoch.
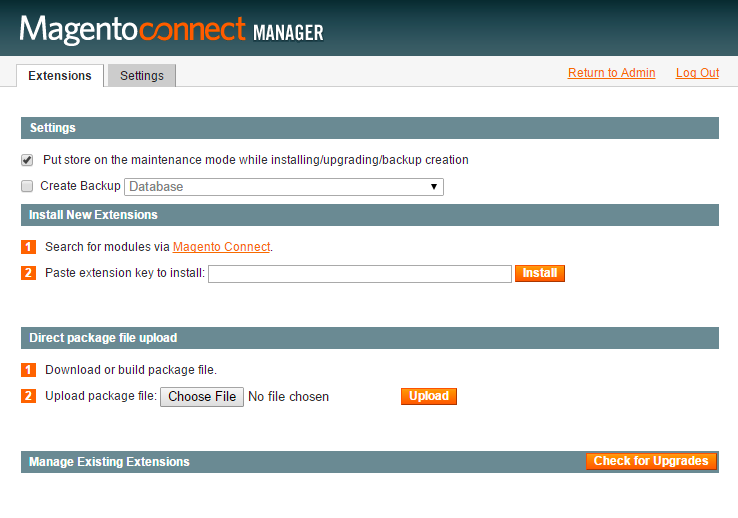
Das Modul steht Ihnen nun zur Verfügung.
manuelle Installation / FTP¶
- Laden Sie die gekaufte Extension aus Ihrem Kunden-Account herunter
- Entpacken Sie die Extension in ein temporäres Verzeichnis
- Laden Sie die Extension in die Struktur Ihrer Magento Installation
- Aktualisieren Sie den Cache
- Loggen Sie sich aus dem Magento Admin Panel aus, und wieder ein
- Das Modul steht Ihnen nun zur Verfügung